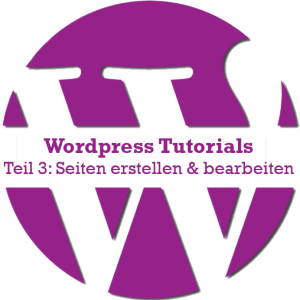 In diesem WordPress Tutorial werdet Ihr mit Schritt-für-Schritt Anleitungen für die Erstellung und Bearbeitung einer Seite bei WordPress verwöhnt. Wir gehen davon aus, dass ihr WordPress selbst installiert oder mit kompetenter Hilfe installiert habt. Außerdem habt ihr natürlich unsere informativen Beiträge Was ist WordPress? und unsere Einführung in die Oberfläche von WordPress gelesen.
In diesem WordPress Tutorial werdet Ihr mit Schritt-für-Schritt Anleitungen für die Erstellung und Bearbeitung einer Seite bei WordPress verwöhnt. Wir gehen davon aus, dass ihr WordPress selbst installiert oder mit kompetenter Hilfe installiert habt. Außerdem habt ihr natürlich unsere informativen Beiträge Was ist WordPress? und unsere Einführung in die Oberfläche von WordPress gelesen.
Warum Seiten und keine Beiträge?
WordPress als reines Blog-System, benötigte noch keine Möglichkeit Seiten zu erstellen. Blogs bestehen eigentlich nur aus Blog-Beiträgen, die auf einer Hauptseite, nach Erstellungsdatum sortiert, dargestellt werden. Häufig kann man außerdem die Beiträge nach Kategorien sortieren.
Seiten entsprechen im Unterschied zu Beiträgen klassischen Unterseiten einer Webseite. Jeder Seite kann man ein individuelles Erscheinungsbild geben. Beiträge hingegen haben immer dasselbe Design. Deshalb verwendet man Seiten, um klassische Unterseiten für eine Webseite zu erstellen, wie z.B. die Startseite, Leistungen, Kontakt usw. Außerdem lassen sich bequem Unterseiten zu diesen Seiten anlegen. Anders als Beiträge kann man Seiten auch mit dem Menü-Builder von WordPress per Drag-and-Drop in die Navigation einfügen. Beiträge hingegen lassen sich nur mit Programmier-Erfahrung direkt ansprechen.
Kurzum: Beiträge verwendet man innerhalb eines Blogs, Seiten für die restlichen Unterseiten.
Die Schaltzentrale für eure Seiten
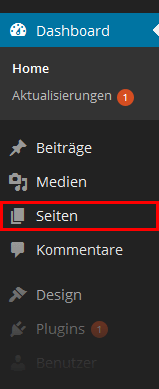
Im linken Menü sucht ihr nach „Seiten“ und klickt darauf. Alternativ könnt ihr auch im Menü, das erscheint, wenn man mit der Maus darüber fährt „Alle Seiten“ wählen.
Mit dem Klick ändert sich der Inhalt des rechten Fensters und Ihr seht die Seiten-Übersicht.
Fangen wir oben an. Um eine Seiten zu erstellen klickt auf „Erstellen“ neben der Überschrift „Seiten“. Wir werden euch die Bearbeitung einer Seite erklären, damit seid ihr automatisch fit für die Erstellung einer Seite, also gut aufgepasst.
In der tabellarischen Ansicht seht ihr alle Seiten eurer WordPress-Homepage. Wie in jeder WordPress-Übersichtsseite könnt ihr in dieser Tabelle verschiedene Aktionen in der Kopfzeile durchführen: Mehrere Seiten auf einmal Bearbeiten / Löschen oder die angezeigten Seiten nach Erstellungsmonat filtern. Darüber hinaus könnt ihr mit einem Klick auf „Alle“ bzw. „Veröffentlichte“ die Seiten nach diesen Kriterien filtern. „Veröffentlichte“ zeigt die Seiten nicht an, die den Status „Entwurf“ oder „Ausstehender Review“ haben.
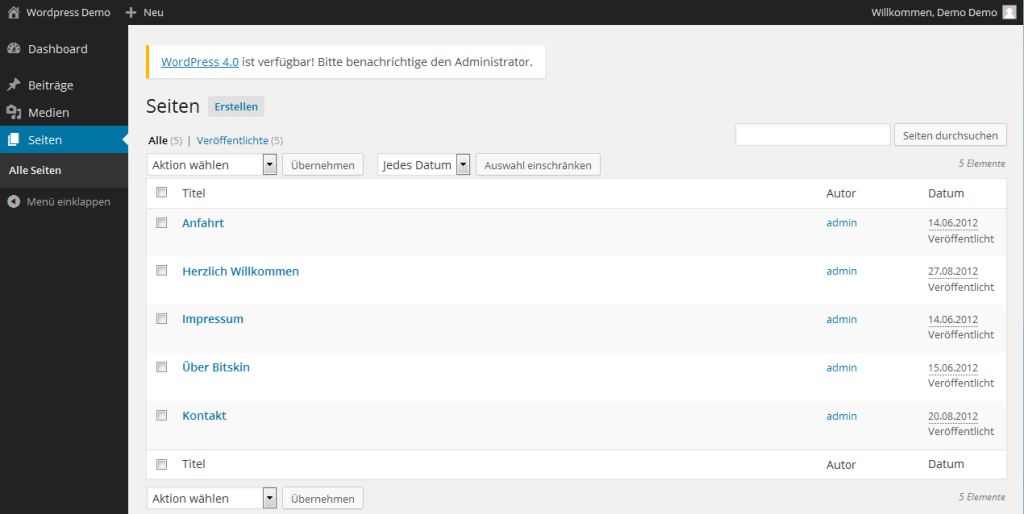

So sieht es bei den Beiträgen aus
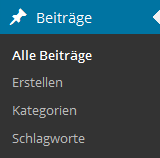 Das Menü und die Handhabung von Seiten und Beiträgen unterscheidet sich kaum voneinander. Man sollte meinen, es wäre ein nennenswerter Unterschied, dass Ihr bei Beiträgen das Kommentieren verbieten könnt, aber nein, auch Seiten können bei WordPress von Besuchern kommentiert werden.
Das Menü und die Handhabung von Seiten und Beiträgen unterscheidet sich kaum voneinander. Man sollte meinen, es wäre ein nennenswerter Unterschied, dass Ihr bei Beiträgen das Kommentieren verbieten könnt, aber nein, auch Seiten können bei WordPress von Besuchern kommentiert werden.
Um bei einem Beitrag das Kommentieren zu verbieten, oder bei einer Seite das Kommentieren zu erlauben, öffnet Ihr am besten in der „alle Seiten“ oder „alle Beiträge“ Übersicht, den gewünschten Post mit Quickedit:


Seiten oder Beiträge bearbeiten, so gehts!
Das Bearbeiten von Seiten oder Beiträgen, sieht in WordPress identisch aus. Abhängig davon, welche Plugins installiert sind, sieht man unterschiedlich viele Elemente auf dem Bildschirm oder auch im WYSIWYG-Editor. Wir empfehlen ein SEO Tool wie Yoast, SEO Ultimate oder All in One SEO. Hier könnt Ihr einen Vergleich der WordPress SEO Tools lesen und euch für das passende entscheiden.
Überschrift und Permalink-URL
Ganz oben findet man den Beitragstitel. Hier kann man den Beitrag oder die Seite benennen. Dabei ist zu beachten, dass bei WordPress der Beitrags- oder Seitentitel auch die H1- Überschrift ist. Dazu kommt, dass er auch im Seiten-Title-Tag verwendet wird! Da man hier auch den Permalink – also die spätere URL der Seite oder des Beitrags festlegen kann, hat man hier die 3 wichtigsten OnPage Rankingfaktoren auf einen Blick:

Der WordPress Editor
Direkt darunter findet sich der Editor. ![]() Genauso oder ähnlich den verschiedensten Textbearbeitungsprogrammen, kann hier auch ei
Genauso oder ähnlich den verschiedensten Textbearbeitungsprogrammen, kann hier auch ei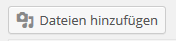
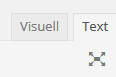 n Laie Texte erstellen und formatieren. Überschriften, Aufzählungen oder die Ausrichtung kann man hier ganauso einfach ändern, wie (mithilfe des „Dateien hinzufügen“ Buttons) Rich Media Elemente (also Bild, Ton oder Videos) in den Beitrag einfügen.
n Laie Texte erstellen und formatieren. Überschriften, Aufzählungen oder die Ausrichtung kann man hier ganauso einfach ändern, wie (mithilfe des „Dateien hinzufügen“ Buttons) Rich Media Elemente (also Bild, Ton oder Videos) in den Beitrag einfügen.
Versiertere Nutzer können eine HTML Ansicht des Textes erhalten, in dem Sie rechts oben auf „Text“ Klicken, wieder zurück kommt man, wenn man auf „Visuell“ klickt.
Kategorien und Schlagworte
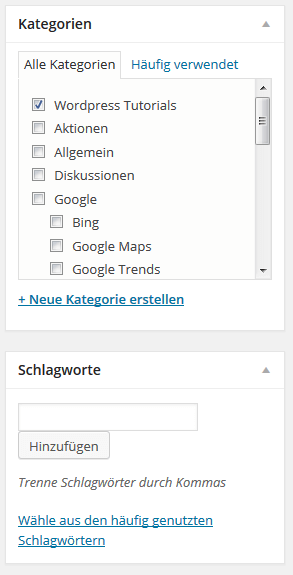 Ein eigenes Tutorial für WordPress an sich sind die Kategorien und Schalgworte. Aber schon beim Erstellen des Beitrags oder der Seite, kann man diese in passende Kategorien einordnen und mit bestimmten Begriffen „verschlagworten“.
Ein eigenes Tutorial für WordPress an sich sind die Kategorien und Schalgworte. Aber schon beim Erstellen des Beitrags oder der Seite, kann man diese in passende Kategorien einordnen und mit bestimmten Begriffen „verschlagworten“.
Kategorien fassen bestimmte Themengebiete zusammen, wie hier zum Beispiel die Kategorien „OnPage Friday“ oder „Webdesign„. In einer Kategorie (wie etwa Webdesign), könnten Beiträge verschlagwortet werden, etwa mit „Webdesign Trends“ oder „Responsive Webdesign„. Oder (wie auch hier im Blog), hat die Kategorie „OffPage SEO“ viele Beiträge, die mit „Linkaufbau“ verschlagwortet sind.
Wie man an dieser kurzen Erklärung schon merkt, es ist durchaus sinnvoll sowohl Kategorien, als auch Schlagworte zu verwenden. Nicht nur für die Benutzerfreundlichkeit des Blogs, sondern auch für die Suchmaschinenoptimierung. Aber Schlagworte und Kategorien benötigen besondere Beachtung von SEOs, wegen möglichem Duplicate Content und weiteren SEO-Technischen-Tücken.
Let’s get Öffentlich!
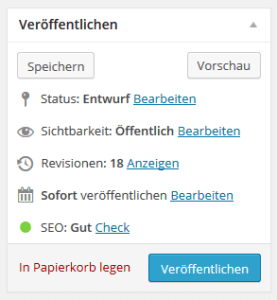
Bleibt nur noch das Veröffentlichen. Klickt Ihr auf Publizieren oder veröffenlichen (versionsabhängig) ist der Beitrag online. Es ist noch möglich, einen Zeitpunkt für eine automatisierte Veröffentlichung festzulegen. Einen Beitrag, den Ihr um 2:59 Uhr fertigstellt, wollt Ihr ja vielleicht erst um 9:00 Uhr veröffentlichen. Kein Problem!
Was man dann noch machen kann? Es gibt viele Dinge, die ein erfolgreicher Beitrag nach dem „Publish“ tun sollte. Anmelden und Testen bei und mit den Webmaster Tools, Teilen bei Google Plus, Facebook und Twitter. Aber das folgt am Ende des WordPress Tutorials!

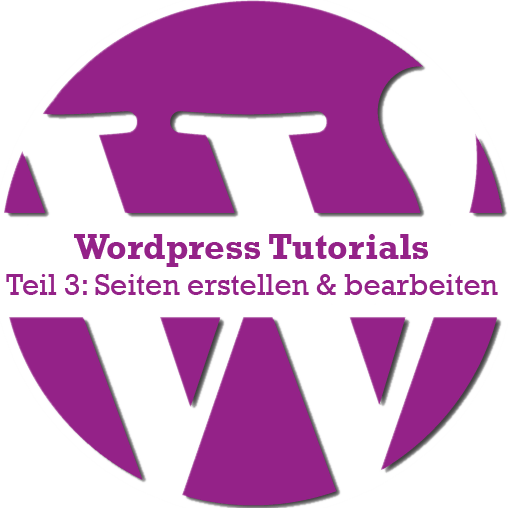
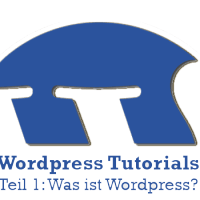

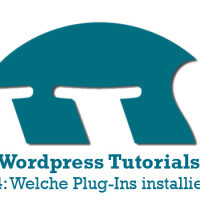




Hallo! Danke für die Tipps!
Vielen Dank für die ausführlichen Informationen!
Hallo zusammen! Vielen Dank für den Artikel! Ich habe viel Neues erfahren. Alles, dass das Bloggen anbetrifft, ist für mich wichtig. Vor kurzem habe ich auch meinen Blog mit Hilfe von Vorlagen templatemonster.com/de/ erstellt. Das war eine neue Erfahrung für mich, aber dank dem verständlichen Service habe ich das geschafft.
Danke für das WordPress Tutorial. Schauen Sie sich diese blog.templatetoaster.com Blog TemplateToaster für weitere WordPress Plugins/Themen/Tools.
Wenn Ihr Zeit habt dann schaut mal bei mir bitte

Meine Sätze platzieren sich wo sie wollen :/
weis nicht was ich falsch mache